大学の時はEvernote使って修士論文書いてました。
こんばんは。sadaです。
本日は便利アプリ紹介の記事を書いてみました。
画像を使いながら記事にすることにチャレンジです!
Evernoteのおかげでブックマークはいらなくなるかも?
Evernoteを使っていて様々な情報をストックしてはにやにやしてる方も多いと思いますが、僕もそのひとりです。
日々の感情の記録や、読書の記録、家計簿、目標管理のドキュメントなどなど。
いろんな情報が入っています。
その中でも多いのがWebの記事です。
僕のようにWebの記事をブックマーク的にクリッピングしている方も多いかと思いますが
クリッピングの仕方は人それぞれのように感じます。
Clearnlyで記事をEvernote向けに!
いろんなクリッピング方法がある中、僕が気に入っているのが、ChromeのエクステンションのClearnly。
もうね、これがあるからメインブラウザをFirefoxからChromeに変えました。
(後で調べたところ、FireFox版もリリースされたようです /(^o^)\ナンテコッタイ)
さて。僕をChromeに乗り換えさせたこのClearnly。
webの記事の装飾や広告を取り除いて、本文だけを取り出して読みやすくしてくれます。
すっきりとした画面になって、本文に集中して読むことができるようになります。
実際の様子はこちら。
まずは最初の状態。
ブラウザのツールバーにあるClearlyボタンを押します。
すると画面が切り替わり装飾や広告が取り除かれた「その記事の真の姿」が現れます。
この時のエフェクトもさくっと動いててなんか気持ちいいです。
背景と文字色の組み合わせが何パターンか用意されています。
こんな感じです。
そしてここからがお勧めポイント!
Clearlyでは、この本本だけにした状態をEvernoteにクリッピングできるのです!
右側のバーにあるEvernoteボタンを押すだけでクリッピングできちゃいます。
簡単ですね。
何故、これがいいのか?
クリッピングするだけなら別に他の方法でもできます。
では、なぜ僕がClearlyが好きなのか?
それは、「Clearlyでクリッピングした記事がEvernote上で見やすいから」です!
クリッピングするとこんな感じになります。
Clearlyによって余計なものがそぎ落とされすっきりとしたその記事は、
まるでEvernoteに保存するためにあるような佇まいではありませんか。
テキストがメインになるのでデータとしても軽くてすっきりします。
もちろん、元のページのレイアウトのまま保存するのもありだと思います。
ただ僕は個人的に、必要なテキストと画像だけになっている方が、
作者がその記事で言いたかったことがすっと受け入れられるような気がします。
好みはあると思いますが、気になる方はお試しください。
お読みいただきありがとうございました。
書いてみて思うのはほんとまだまだ修行が足りないということですね。
精進します。
書いてみて思うのはほんとまだまだ修行が足りないということですね。
精進します。
それでは、また。







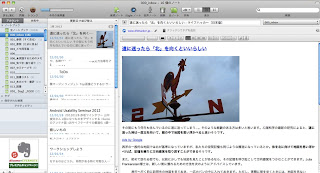



0 件のコメント:
コメントを投稿